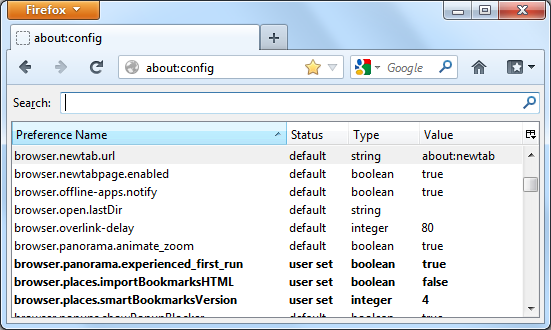Allow Unsafe Port Web Browser
Chrome
C:UsersUser_ProfileAppDataLocalGoogleChromeApplicationchrome.exe –explicitly-allowed-ports=81,84,87
_________________________________________________________________________
Mozilla Firefox
To add a new preference, context-click (right-click) anywhere in the list of preferences. In the context menu, select New then select the type of preference you are adding.
- String is any sequence of text
- Integer is a number
- Boolean is true-false
To modify an existing preference, context-click (right-click) on the preference, select Modify and type in the new value. In some cases, Toggle will be the selection offered for boolean (true-false) preferences.
To reset a preference to its default value or to remove an added preference, context-click (right-click) on the preference and select Reset. If you added the entry via about:config, the preference will no longer be listed after restarting the program. (For more information about resetting preferences, see this article).

Type ‘network.security.ports.banned.override’ in the String box without quotes and Click OK.
Type ’87’ without quotes.you can give any port value or multiple port values using comma(,)